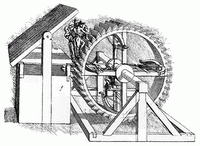martes, 31 de diciembre de 2013
lunes, 11 de noviembre de 2013
GIMP 1
LEONARDO DA VINCI INVENTOR
Realiza una composición similar a la propuesta en un archivo
de 600 x 500 píxeles.
1. Baja la imagen. Una vez abierto el archivo, reduce la imagen proporcionalmente para que tenga 150 píxeles de ancho en Escalar la imagen
2. Seleccionala completamente, copiala y pegala a un archivo de 600x500 pixeles. Situala en la zona central.
3. Realiza una selección elíptica pulsando simultáneamente la tecla Mayúscula. La selección debe sobrepasar el área de la figura. La desplazamos pulsando la tecla Alt mientras arrastramos con el cursor.
4. Vamos a limpiar la selección con Invertir y a continuación Editar> Limpiar. Volvemos a la selección original invirtiéndola de nuevo.
5. Usamos la función clonar, para rellenar los espacios en blanco. Dejamos activadaa la opción Imagen origen. Pulsaremos la tecla control para recoger el patrón origen de lectura que vamos a clonar. Podemos recolocar la zona origen pulsando de nuevo la tecla Control y haciendo clic. Con desenfocar/Enfocar podrás retocar el fondo creado. También vamos a crear una línea con la brocha Circle (01) y Trazar selección
6. Colocamos las otras imágenes alrededor de la imagen de Leonardo, reduciéndolas a un ancho de 150 píxeles.
1. Baja la imagen. Una vez abierto el archivo, reduce la imagen proporcionalmente para que tenga 150 píxeles de ancho en Escalar la imagen
2. Seleccionala completamente, copiala y pegala a un archivo de 600x500 pixeles. Situala en la zona central.
3. Realiza una selección elíptica pulsando simultáneamente la tecla Mayúscula. La selección debe sobrepasar el área de la figura. La desplazamos pulsando la tecla Alt mientras arrastramos con el cursor.
4. Vamos a limpiar la selección con Invertir y a continuación Editar> Limpiar. Volvemos a la selección original invirtiéndola de nuevo.
5. Usamos la función clonar, para rellenar los espacios en blanco. Dejamos activadaa la opción Imagen origen. Pulsaremos la tecla control para recoger el patrón origen de lectura que vamos a clonar. Podemos recolocar la zona origen pulsando de nuevo la tecla Control y haciendo clic. Con desenfocar/Enfocar podrás retocar el fondo creado. También vamos a crear una línea con la brocha Circle (01) y Trazar selección
6. Colocamos las otras imágenes alrededor de la imagen de Leonardo, reduciéndolas a un ancho de 150 píxeles.
IMÁGENES
domingo, 10 de noviembre de 2013
PRÁCTICA 5
LIGA DE BALONCESTO
Disponemos de los siguientes datos relativos a los jugadores de 2 equipos:
Disponemos de los siguientes datos relativos a los jugadores de 2 equipos:
Equipo de baloncesto I.E.S. Capuchinos Club:
Álvaro
González: Edad: 16 Altura:
1,85
Puntos conseguidos en los últimos 5 partidos: 8 / 10 / 8 / 6 / 14
Puntos conseguidos en los últimos 5 partidos: 8 / 10 / 8 / 6 / 14
Juan Luís Martín: Edad: 18 Altura: 1,88
Puntos conseguidos en los últimos 5 partidos: 18 / 21 / 13 / 25 / 15
Puntos conseguidos en los últimos 5 partidos: 18 / 21 / 13 / 25 / 15
Pedro Adrover: Edad: 17 Altura: 1,90
Puntos conseguidos en los últimos 5 partidos: 16 / 20 / 21 / 17/ 19
Antonio Sánchez: Edad: 16 Altura: 1.95
Puntos conseguidos en los últimos 5 partidos: 21 / 24 / 21 / 19 / 28
Juan José Arias: Edad: 19 Altura: 1,93
Puntos conseguidos en los últimos 5 partidos: 15 / 14 / 10 / 11 / 12
Equipo de baloncesto I.E.S.
Quevedo:
Antonio
López: Edad: 18 Altura:
1,80
Puntos conseguidos en los últimos 5 partidos: 10 / 12 / 8 / 6 / 10
Puntos conseguidos en los últimos 5 partidos: 10 / 12 / 8 / 6 / 10
Marcos Martínez: Edad: 17 Altura: 1,90
Puntos conseguidos en los últimos 5 partidos: 18 / 20 / 17 / 25 / 15
Miguel Pérez: Edad: 19 Altura: 1,90
Puntos conseguidos en los últimos 5 partidos: 16 / 20 / 20 / 18 / 19
Oliver Sanz: Edad: 16 Altura: 1.92
Puntos conseguidos en los últimos 5 partidos: 22 / 24 / 20 / 19 / 23
Juan Miguel Rivera: Edad: 17 Altura: 1,81
Puntos conseguidos en los últimos 5 partidos: 15 / 12 / 10 / 11 / 13
Se pide
calcular:
Número de
jugadores con 17 años
Número de
jugadores que miden 1,90 m
El promedio
de edad de los jugadores
El promedio
de altura de cada equipo
El total de
puntos conseguidos por cada jugador
El promedio
de puntos conseguidos por cada jugador a lo largo de los cinco partidos
Puntuación
más repetida
El máximo de
puntos conseguidos por cada jugador a lo largo de los cinco partidos
El mínimo de
puntos conseguidos por cada jugador a lo largo de los cinco partidos
Total de
puntos obtenidos por jugadores con menos de 18 años
El total de
puntos conseguidos por cada equipo
Debido a las
faltas cometidas se quitó un 5% de los puntos obtenidos al I.E.S. Capuchinos y
un 7% al I.E.S Quevedo
Se cambió el
nombre de Juan por J.
Los
jugadores con más de 108 puntos van a la selección española. (Bandera roja)
Para
elaborar el ejercicio además tienes que utilizar:
-
Texto vertical (orientación)
-
Borde azul
-
Ajustar texto
-
Combinar y centrar
-
Insertar una imagen relacionada con el
baloncesto.
-
Encabezado y pie de página
-
Llama
a la hoja Basket.
viernes, 25 de octubre de 2013
PRACTICA 4
Calcula lo siguiente:
En la columna E la nota final que será la media de los tres trimestres.
En la columna F la evaluación en forma de texto:
Si la nota media es inferior 4,8, pondremos la palabra Insuficiente
Si la nota media es inferior a 5,5 pondremos la palabra Aprobado
Si la nota media es inferior a 7 pondremos la palabra Bien
Si la nota media es de 7 a 8,5, pondremos la palabra Notable
Si la nota media es de 8,5 a 10, pondremos la palabra Sobresaliente
En las celdas inferiores calcularemos la Mediana, Notas máxima y mínima, y moda
Finalmente, colocaremos unas celdas que nos informarán de:
El número de insuficientes, aprobados, notables y sobresalientes que hay. Contar.si
Qué porcentaje representa cada uno de los anteriores. Referencia absoluta
Realiza un gráfico de sectores con el % de insuficientes, aprobados, bien, notable y sobresaliente.
Copiar y pegar la tabla que hemos hecho introduciendo los siguientes cambios:
- Cambiar la palabra aprobado por suficiente. Reemplazar
- Ordenar los alumnos por orden alfabético en función de sus nombres.
- Debe aparecer un punto verde en los alumnos cuya nota media sea superior a 9, punto amarillo en los que la nota media sea superior a 5,5 y punto rojo a los que tengan nota media inferior o igual a 5,5. Formato condicional
- Crea un enlace al blog de tecnología donde se muestra el ejercicio. Hipervínculo
Copiar y pegar la tabla que hemos hecho introduciendo los siguientes cambios:
- Cambiar la palabra aprobado por suficiente. Reemplazar
- Ordenar los alumnos por orden alfabético en función de sus nombres.
- Debe aparecer un punto verde en los alumnos cuya nota media sea superior a 9, punto amarillo en los que la nota media sea superior a 5,5 y punto rojo a los que tengan nota media inferior o igual a 5,5. Formato condicional
- Crea un enlace al blog de tecnología donde se muestra el ejercicio. Hipervínculo
lunes, 21 de octubre de 2013
PRACTICA 3. Excel
Ejercicio 1:
Un comercio dispone de
la siguiente tabla con las ventas del mes Enero de sus empleados
correspondientes a las sucursales A y B
Cambiar el formato de la tabla. (Color, tipo de letra .....)
Combinar y centrar las celdas para que aparezca el título en una sola celda.
Las ventas deben aparecer en euros.
La hoja se nombra como Ventas.
Se quiere saber:
6. El promedio de ventas de
ambas sucursales ( función PROMEDIO)
7. El promedio de ventas de
la sucursal A.
8. El promedio de ventas de
la sucursal B.
9. ¿Cuál fue la máxima
venta de la sucursal A?
10. ¿Cuál fue la máxima
venta de la sucursal B? Para los puntos 7,8,9 y 10 usar FORMULAS MATRICIALES
Ejercicio 2:
Empleando la misma tabla
que en el ejercicio anterior, averiguar
2. Cuánto vendieron los
empleados de la sucursal B.
Ejercicio 3:
Con la tabla del
ejercicio 1 se quiere saber
1. Cuál fue el empleado que
vendió por 24.000.
2. Cuál fue el empleado que
vendió más de ambas sucursales.
Ejercicio 4:
1. Hacer un gráfico de
barras que represente las ventas que hicieron en ambas sucursales.
Ponerle el título " Ventas de sucursales mes de Enero".
2. Hacer un gráfico de
barras que represente las ventas que hicieron los empleados de ambas
sucursales. Ponerle el título " Ventas de empleados mes de Enero".
viernes, 18 de octubre de 2013
PRÁCTICA 2. EXCEL
| |||||||||||||||||||||||||||||||||||||||||
 | |||||||||||||||||||||||||||||||||||||||||
| LETRA DNI MEDIANTE EXCEL | |||||||||||||||||||||||||||||||||||||||||
- Se escribe el nº de DNI.
- Se divide entre 23.
- Se coge el resto de la división. (Para ello puedes utilizar la función Residuo)
- Se suma 1 al resto.
- El resultado numérico se correspondera a una de las siguientes letras.
| 1 = T |
| 2 = R |
| 3 = W |
| 4 = A |
| 5 = G |
| 6 = M |
| 7 = Y |
| 8 = F |
| 9 = P |
| 10 = D |
| 11 = X |
| 12 = B |
| 13 = N |
| 14 = J |
| 15 = Z |
| 16 = S |
| 17 = Q |
| 18 = V |
| 19 = H |
| 20 = L |
| 21 = C |
| 22 = K |
| 23 = E |
| 24 = T |
lunes, 14 de octubre de 2013
jueves, 10 de octubre de 2013
Suscribirse a:
Comentarios (Atom)